She’s using a Samsung android phone with Family Link, it’s meh but does it’s job. I’m looking into limiting screen time more than content restrictions, and having the total screen time across all devices in a centralised service is very much what I’m looking for.
Bruno Finger
- 4 Posts
- 54 Comments
My daughter has ADHD and if we don’t limit her screen time she can literally spend the whole day sitting and watching Minecraft videos, and then later she gets very grumpy, so yeah while I absolutely hate having to do it, it’s more for her own health than content exposure (not blocking websites and app installation other than by age recommendation).
I can’t use 6.7 because of Microsoft of all reasons. https://github.com/microsoft/mssql-docker/issues/868
I’ve been doing some flatpak packaging last month following the Flathub tutorial, and somehow in my gnome software now I have the option to install flatpaks as user in the drop-down. Something about the remotes that I needed to change to test the flatpak files I generated.
Windows, then Ubuntu when I started Computer Science, then Linux Mint, and I’ve been hopping back and forth between both but mostly Mint, then for a while also KDE Neon, then I decided to leave my comfort zone and tried Fedora, and never looked back.

 11·9 months ago
11·9 months agoYeah quickemu is great. I am using it to run a Windows 11 machine to run a .NET 4 backend with all routing and proxying setup perfectly so it all seamlessly points to localhost from Fedora. I also have a Mac OS VM to test all the Safari bs, but as mentioned the lack of GPU acceleration on osx is annoying.

 3·10 months ago
3·10 months agoI’ve been having the best experience with a laptop with an Nvidia GPU on my fedora 39.

 2·10 months ago
2·10 months agoI used to use the Brazilian ABNT-2 layout, it’s pretty much just a US layout with accent keys that activate like a second layer for some specific keys to display specific Portuguese language characters such as ç á à â ã é è etc. It’s surprisingly ok for programming as it doesn’t get in the way because you have special keys to activate the 2nd layer and most of them you need to spread shift + something in order to activate them. I’d say it’s a good layout.

 1·10 months ago
1·10 months agooh, sorry about that, I didn’t realize this could be bad for mobile users. All I needed was a command that could display all system info like distro name and version, kernel version, DE version, etc, I didn’t necessarily need the distro logo and some other useless info in there.

 4·10 months ago
4·10 months agoSeems to have fixed the issue, it didn’t reboot overnight. Thanks!

 31·10 months ago
31·10 months agoI just thought it was the easiest way to show relevant system information :p

 3·10 months ago
3·10 months agoThanks, I had screen sleep set to 10 minutes. Hibernation has been off since a long time. I will let you know by tomorrow if this fixed it.

 1·10 months ago
1·10 months agonot rude. yeah it’s a login screen as when I input my password all apps that I was using are closed, blank new session.

 1·10 months ago
1·10 months agoStarted with Ubuntu back in 2016 when it still had the reddish brown mud theme. I still have some.of the installation discs you could order back then.
I started using because I started Computer Science university and I thought I should finally learn Linux. Fell in love with it and have been using ever since. I now use Fedora.

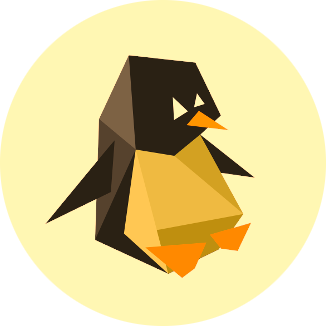 2·1 year ago
2·1 year agoRight, I guess if you already the wow client, you could skip it all and just add wow.exe as a non-steam game to your library and try that, it should work.
Otherwise if you’re dealing with the old school wow installer wizards, I guess you can follow the steps in a similar way except use the wow installer where it mentions the battle.net installer.

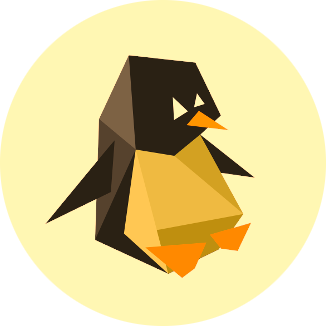 2·1 year ago
2·1 year agoYeah you can Google how to install wow on Steam deck and follow the guide, with a caveat that on the steps between installing battle.net and creating a launcher for it on Steam after it’s installed, I suggest moving the contents of the proton bottle to a shared space so you keep you credentials. Let me get on my pc in a few minutes and I’ll get you some instructions.
EDIT:
this is what I did:
-
Download Battle.net installer from https://downloader.battle.net/download/getInstaller?os=win&installer=Battle.net-Setup.exe
-
Add it to Steam from the Games > Add a non-steam game to my library…
-
Right click on it from Steam library, Properties…, Compatibility, check “Force the use of a specific Steam Play compatibility tool” and select Proton Experimental. Close the window.
-
Run the installer by double-clicking it in your library. Go through it as usual, make sure you uncheck to start it with Windows, and to mark Keep me logged in.
-
Install WoW (don’t need 100% installation, just start it), and click on the cog icon and Create a desktop shortcut (no shortcut will be created in your desktop)
-
Open Battle.net settings and in App, On Game Launch, set to Exit Battle.net completely.
-
You can also mark When clicking X, Exit Battle.net completely.
-
When done, close it fully (from tray and etc).
-
Navigate to
~/.local/share/Steam/steamapps/compatdataand find the folder with the Battle.net installation (it’s going to be the one with a longer name, and most recently modified). -
(Optional, see footnote) Move the contents of the
pfxfolder somewhere else like~/.local/games/proton_prefix/pfxand create a symlink from~/.local/games/proton_prefix/pfxto~/.local/share/Steam/steamapps/compatdata/XXXXXXXX/pfx:
ln -s ~/.local/games/proton_prefix/pfx ~/.local/share/Steam/steamapps/compatdata/XXXXXXXX/pfx-
In your steam library, find the Battle.net installer, right click > Properties…
-
Change the shortcut target to
"~/.local/share/Steam/steamapps/compatdata/XXXXXXXX/pfx/drive_c/users/Public/Desktop/World of Warcraft.lnk"And Start in to:
~/.local/share/Steam/steamapps/compatdata/XXXXXXXX/pfx/drive_c/users/Public/DesktopYou can also find an icon in
~/.local/share/Steam/steamapps/compatdata/XXXXXXXX/pfx/drive_c/proton_shortcuts/icons/256x256/apps- In WoW, make sure to disable vertical sync.
Footnote: The reason for moving the proton prefix folder away is that this way you can have a shared proton prefix for all your non-steam proton games with the advantage of keeping a shared login state and etc between the apps since the registry is stored inside the
pfxfolder, but have a separate shortcut for each in your steam library by always creating this symlink back to the shared folder, and the ability to tune proton settings to each different application separately as those settings they are kept in the parent folder.-

Seems like this topic got lots of attention over night, I really appreciate it!
It looks like there’s really no solution for what I’m looking for, even if I’d move to windows I don’t think I’d get what I want. Apparently only Apple has that but I’m not sure, never owned an apple device.
Seems like this would be a cool project to work on, cross platform cross device parental control with Linux as a first class citizen.